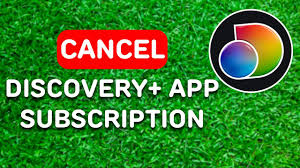In a world full of streaming services, sometimes you find yourself needing to cut ties with a particular platform. If you’re ready to break free from Discovery Plus on your Roku device, we’ve got you covered.
Our quick and easy guide will walk you through the cancellation process step by step, ensuring a seamless experience.
So, if you’re ready to take control of your streaming subscriptions, keep reading to discover how to cancel Discovery Plus on Roku and bid farewell to unwanted charges.
Accessing the Discovery Plus App on Roku
To access the Discovery Plus App on Roku, follow these steps:
- Navigate to the Roku Channel Store.
- Search for ‘Discovery Plus.’
- Select the app and choose ‘Add Channel.’
- The installation process will begin, and the app will be added to your Roku home screen.
After the installation is complete, follow these steps:
- Open the Discovery Plus App from your Roku home screen.
- If it’s your first time using the app, sign in or create a new account.
- If you already have a Discovery Plus account, enter your login credentials.
- If you don’t have an account, follow the on-screen prompts to create one.
Once you’re signed in, you can start enjoying the content available on Discovery Plus:
- The app has a user-friendly interface that allows you to browse shows, documentaries, and exclusive content.
- You can search for specific titles or explore different categories to discover new and exciting content.
With the Discovery Plus App on Roku, you can stream your favorite shows and documentaries anytime, anywhere. Sit back, relax, and start exploring the captivating world of Discovery Plus on Roku.
Navigating to the Account Settings
You can easily access the account settings on the Discovery Plus App by navigating to the app’s main menu. To do this, start by opening the Discovery Plus App on your Roku device. Once the app is open, you’ll be taken to the home screen where you can browse through various shows and content.
Look for the menu icon, usually located in the top left or right corner of the screen. It’s represented by three horizontal lines or a gear icon. Once you locate the menu icon, click on it to open the app’s main menu.
Within the main menu, you’ll find a list of options and settings related to your Discovery Plus account. Look for the ‘Account’ or ‘Settings’ option and click on it. This will take you to the account settings page where you can manage various aspects of your Discovery Plus subscription.
Here, you can update your payment information, change your password, manage your subscription plan, and much more.
Navigating to the account settings on the Discovery Plus App is a straightforward process that allows you to have full control over your subscription and account details.
Locating the Cancellation Option
After accessing the account settings on the Discovery Plus App, the next step is to locate the cancellation option. To cancel your Discovery Plus subscription on Roku, follow these simple steps.
Once you’re in the account settings, scroll down and look for the ‘Subscription’ or ‘Manage Subscription’ tab. This is where you’ll find the cancellation option. Click on it to proceed with canceling your subscription.
On the cancellation page, you may be asked to provide feedback or a reason for canceling. This step is optional, but it can help the service improve its offerings in the future. After providing any necessary feedback, click on the ‘Cancel Subscription’ or ‘Confirm Cancellation’ button.
It’s important to note that canceling your subscription won’t immediately terminate your access to Discovery Plus. You’ll still be able to enjoy the service until the end of your current billing cycle.
Once you have successfully canceled your subscription, you should receive a confirmation email. This email will serve as proof of your cancellation and provide any additional information you may need. Remember to keep this email for your records.
That’s it! You have successfully located and utilized the cancellation option on Discovery Plus. Enjoy the rest of your day!
Confirming the Cancellation
Once you have clicked on the ‘Cancel Subscription’ or ‘Confirm Cancellation’ button, the next step is to await the confirmation email. This email serves as proof that your Discovery Plus subscription has indeed been canceled. The confirmation email typically arrives shortly after you have initiated the cancellation process, but it may take a few minutes or longer to reach your inbox, so please be patient.
When you receive the confirmation email, it’s crucial to review its contents to ensure that the cancellation of your Discovery Plus subscription has been successfully processed. Look for specific details such as the date and time of cancellation, as well as any other relevant information related to your account. If you don’t receive the confirmation email within a reasonable timeframe, it’s advisable to check your spam or junk folder, as it may have been filtered there.
In the event that you don’t receive a confirmation email at all, it’s recommended to reach out to Discovery Plus customer support for further assistance. They’ll be able to verify the cancellation status of your subscription and address any concerns you may have.
Verifying the Cancellation and Avoiding Future Charges
After receiving the confirmation email for your canceled Discovery Plus subscription, it’s important to verify the cancellation and take steps to avoid future charges.
To ensure that your subscription has been successfully canceled, log in to your Discovery Plus account on Roku and check the subscription status. Look for any indications or prompts that confirm the cancellation. If you no longer see any active subscription details or if it says ‘Canceled’ or ‘Expired,’ it means that the cancellation has been processed.
To further safeguard against future charges, it’s recommended to remove your billing information from your Discovery Plus account. Go to the account settings and navigate to the payment or billing section. Delete any stored credit card information to prevent accidental charges.
Additionally, it’s advisable to keep a copy of the cancellation confirmation email for your records. This will serve as proof in case you encounter any billing disputes in the future.
Conclusion
Canceling your Discovery Plus subscription on Roku is a quick and easy process. By accessing the app, navigating to the account settings, and locating the cancellation option, you can easily cancel your subscription.
To cancel your Discovery Plus subscription on Roku, follow these steps:
- Open the Discovery Plus app on your Roku device.
- Navigate to the account settings, usually located in the top right corner of the app.
- Look for the cancellation option within the account settings.
- Click on the cancellation option and follow any prompts or instructions provided.
- Confirm the cancellation to ensure that you won’t be charged in the future.
Remember to verify the cancellation and double-check that your subscription has been successfully canceled. This will give you peace of mind and prevent any unexpected charges.